Olá Seja Bem vindo !

- Luis O P Carvalho
- IT Analyst; Lic. Computer Science, Bel. in Theology, Esp. Biblical Theology, Esp. in New Testament Theology, Esp. in Systematic Theology and Esp. Computer Network.
Total de Visualizações
Postagens Populares
PFSENSE : DMZ
maio 03, 2017
WINDOWS SERVER : SYSPREP no Windows Server 2012
abril 17, 2017
MOODLE : Instalação no Ubuntu Server
maio 08, 2017
Automatizando execução do ETL no Pentaho
junho 30, 2023
Unir e dividir arquivos PDF no Linux
janeiro 14, 2020
UBUNTU: Como Alterar Fuso Horário no Ubuntu
janeiro 21, 2021
PHPMYADMIN: Como desinstalar phpmyadmin do Ubuntu
novembro 28, 2020
CHROME DESBOTADO NO CENTOS COMO CORRIGIR
abril 01, 2019
Automatizando execução do ETL no Pentaho
Luis O P Carvalho-
junho 30, 2023
Assinatura com Fotos no GMAIL
Luis O P Carvalho
janeiro 17, 2018
Uma assinatura com as informações corretas pode ser uma ferramenta extremamente útil em emails. Esta é uma opção ainda pouco utilizada, mais explorada em contas empresariais.
Informação é um item essencial e, se você enviar para o destinatário várias alternativas de comunicação – como telefone, endereço, Twitter e Facebook – pode dinamizar o contato entre vocês.
O Gmail disponibiliza uma ferramenta para criação de assinaturas completas, com uso de imagens e links. É possível realizar isso de duas formas, vamos mostrar como ativar estas opções e deixar seus emails com aspecto mais profissional.
Pré-requisitos
Para ter acesso a esta função, é necessário ter uma conta no Google e habilitar seu email através do Gmail.
Informação é um item essencial e, se você enviar para o destinatário várias alternativas de comunicação – como telefone, endereço, Twitter e Facebook – pode dinamizar o contato entre vocês.
O Gmail disponibiliza uma ferramenta para criação de assinaturas completas, com uso de imagens e links. É possível realizar isso de duas formas, vamos mostrar como ativar estas opções e deixar seus emails com aspecto mais profissional.
Pré-requisitos
Para ter acesso a esta função, é necessário ter uma conta no Google e habilitar seu email através do Gmail.
Através das configurações do Gmail
Para criar uma assinatura através das Configurações do Gmail é mais simples, porém, você não pode fazer upload de uma imagem. Para isso, ela deve estar hospedada em um site. Acesse as configurações do Gmail e selecione a opção “Assinatura”.
Para criar uma assinatura através das Configurações do Gmail é mais simples, porém, você não pode fazer upload de uma imagem. Para isso, ela deve estar hospedada em um site. Acesse as configurações do Gmail e selecione a opção “Assinatura”.

Agora, o email do Google oferece opções de Rich Text assim como no corpo do email. Dessa forma, é possível configurar sua assinatura com cores e tamanho de letra, além de adicionar links.
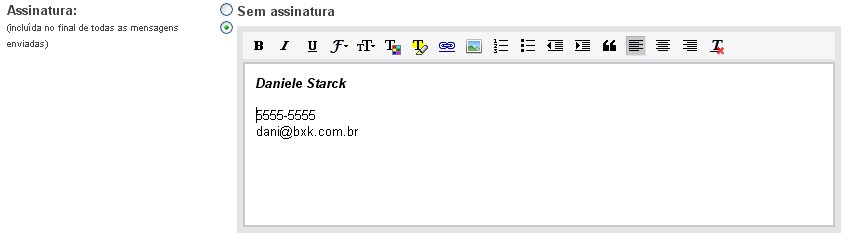
Para inserir uma imagem, clique no ícone destacado na imagem abaixo e, em seguida, insira o link da imagem.

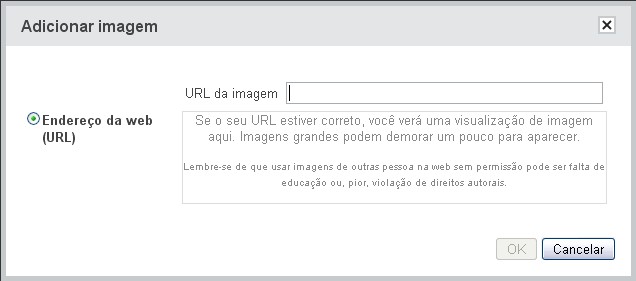
Se desejar também é possível colocar um link na imagem, basta selecioná-la e clicar para inserir um link no texto. Este é um formato mais simples, e que permite a criação de apenas uma assinatura, que estará vinculada a todas às suas mensagens.
Outra opção é a utilização do Google Labs, que permite que você faça upload das imagens e salve várias assinaturas diferentes.
Através do Google Labs
O Google Labs é um serviço direcionado para novos experimentos e desenvolvimento de complementos para os serviços do próprio Google. Não é necessário instalar nada em seu computador. Com alguns passos simples vamos habilitar dois serviços para criar as assinaturas.
Primeiro, clique em “Configurações”, no canto superior direito da página (1). Nas abas que aparecem, clique em “Labs” (2).
O Google Labs é um serviço direcionado para novos experimentos e desenvolvimento de complementos para os serviços do próprio Google. Não é necessário instalar nada em seu computador. Com alguns passos simples vamos habilitar dois serviços para criar as assinaturas.
Primeiro, clique em “Configurações”, no canto superior direito da página (1). Nas abas que aparecem, clique em “Labs” (2).
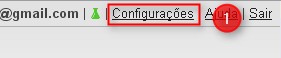

Os serviços que você deve habilitar são “Respostas predeterminadas” e “Inserção de imagens”. Selecione a opção para ativá-los e clique em “Salvar alterações”.



Crie sua assinatura
Se você alterar a opção “Assinatura” nas configurações, não pode adicionar imagens ou links. “Respostas predeterminadas” permite que você crie um texto que fica salvo na sua conta do Gmail e pode ser inserido somente nas mensagens que você desejar.
Portanto, a primeira coisa que deve ser feita é eliminar a sua assinatura – caso você tenha criado uma nas configurações. Para isso, selecione “Configurações” novamente – canto superiro direito – e clique em “Geral”.
Se você alterar a opção “Assinatura” nas configurações, não pode adicionar imagens ou links. “Respostas predeterminadas” permite que você crie um texto que fica salvo na sua conta do Gmail e pode ser inserido somente nas mensagens que você desejar.
Portanto, a primeira coisa que deve ser feita é eliminar a sua assinatura – caso você tenha criado uma nas configurações. Para isso, selecione “Configurações” novamente – canto superiro direito – e clique em “Geral”.
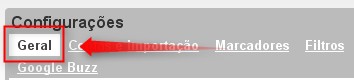
Na opção “Assinatura”, selecione “Sem assinatura” e clique novamente em “Salvar alterações. Dessa forma, sua assinatura não aparece duplicada. Agora você pode criar uma nova, utilizando o serviço “Respostas predeterminadas”.
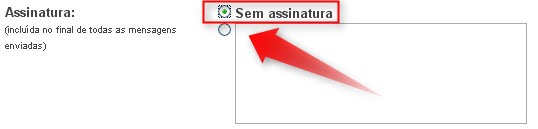
Nova assinatura
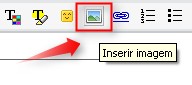 Clique em “Escrever email” para redigir uma mensagem. É no campo de email que sua assinatura vai ser criada. Escreva o texto que desejar (seu nome completo, telefone, endereço, etc.). Para inserir uma imagem, clique no ícone na Barra de tarefas, como indicado ao lado.
Clique em “Escrever email” para redigir uma mensagem. É no campo de email que sua assinatura vai ser criada. Escreva o texto que desejar (seu nome completo, telefone, endereço, etc.). Para inserir uma imagem, clique no ícone na Barra de tarefas, como indicado ao lado.
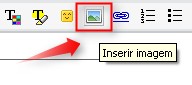 Clique em “Escrever email” para redigir uma mensagem. É no campo de email que sua assinatura vai ser criada. Escreva o texto que desejar (seu nome completo, telefone, endereço, etc.). Para inserir uma imagem, clique no ícone na Barra de tarefas, como indicado ao lado.
Clique em “Escrever email” para redigir uma mensagem. É no campo de email que sua assinatura vai ser criada. Escreva o texto que desejar (seu nome completo, telefone, endereço, etc.). Para inserir uma imagem, clique no ícone na Barra de tarefas, como indicado ao lado.É possível carregar uma imagem do seu computador (1) ou inserir o link de uma que já está hospedada na internet. Assim que o desenho for carregado, clique em “Enviar arquivo...”.
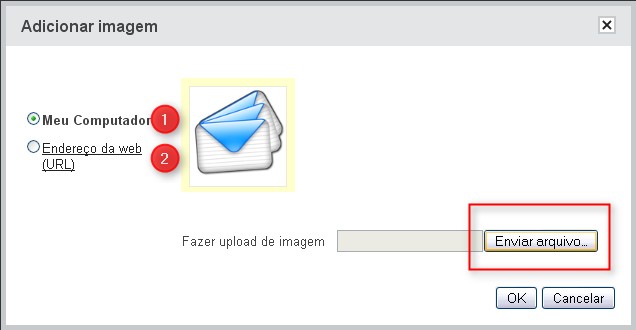
Para criar um link em uma imagem, selecione a que desejar e clique no ícone indicado abaixo:
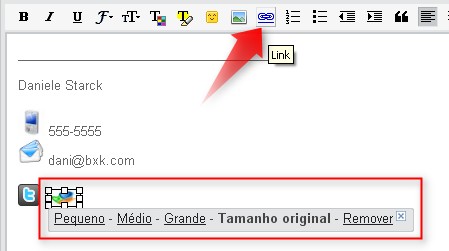
Insira o endereço da web desejado e clique em “OK”.
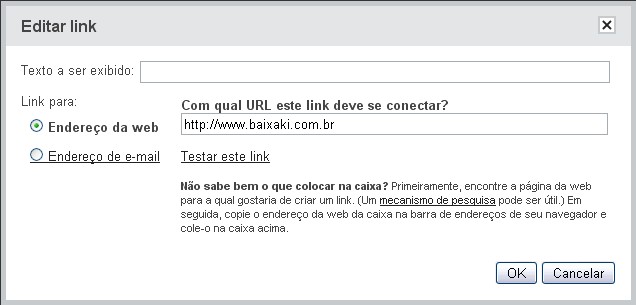
Depois que sua assinatura estiver pronta, é necessário salvar o que foi criado. Logo abaixo da caixa de “Assunto” do email, clique em “Respostas predeterminadas” e selecione “Salvar”. É possível criar várias assinaturas diferentes e designar um nome para cada uma delas.
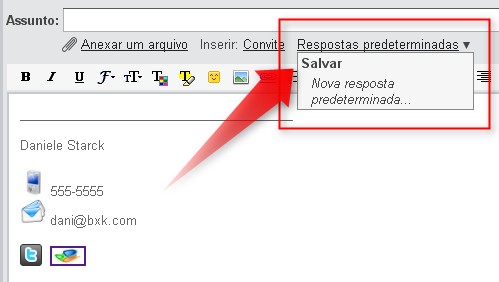
Sempre que desejar inserir sua assinatura completa em uma mensagem, clique novamente em “Respostas predeterminadas”. Logo abaixo de “Inserir”, sua nova assinatura aparece, exibida pelo nome criado por você.
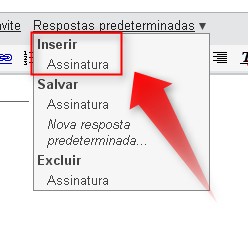

Postado por Luis O P Carvalho
IT Analyst; Lic. Computer Science, Bel. in Theology, Esp. Biblical Theology, Esp. in New Testament Theology, Esp. in Systematic Theology and Esp. Computer Network.Páginas
Pesquisar este blog
Marcadores
developed by Luis O. P Carvalho




Social